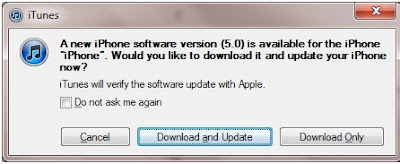To get the camera icon on home screen
Double click on home button on iPhone
To take a picture, just press the "volume up" button on the left side of the iPhone.
Notification window
Slide/swipe down with your thumb from top bar(where it shows time, battery meter and network signals) once you are on the main page.
iCloud settings
Settings > iCloud - Select the items you would like to be in the cloud
iCloud settings
Settings > iCloud - Select the items you would like to be in the cloud
iCloud Storage plan upgrade
Settings > iCloud > Account > Storage Plan
Updating iOS automatically after iOs 5 update
Settings > General > Software Update
iTunes Wi-Fi Sync
Settings > General > iTunes Wi-Fi Sync > Sync Now
Keyboard Shortcuts
General > Keyboard > Turn "." shortcut ON
To add a new Shortcut, tap, Add New Shortcut.
Accessibility
Settings > General > Accessiblity
To add a new Shortcut, tap, Add New Shortcut.
Accessibility
Settings > General > Accessiblity
Twitter settings on iOS5
Settings > Twitter > Sign in your twitter username and password and you can add multiple account
Private Browsing in Safari
Settings > Safari > Turn Private Browsing ON under Privacy
iMessage
iMessage is an integrated feature in Messages, but make sure to turn it on inside the settings of Messages.
Settings > Messages> Turn iMessages ON
Read Receipts
Settings > Messages > Send Read Receipts option ON/ OFF
Creating Reading List
Open up a webpage in Safari
Click on the bookmark icon from the bottom, select Add to Reading List.
Opening/Retrieving Reading List
Click on the bookmark icon from safari("open book" icon). Select Reading List.
Settings > Twitter > Sign in your twitter username and password and you can add multiple account
Private Browsing in Safari
Settings > Safari > Turn Private Browsing ON under Privacy
iMessage
iMessage is an integrated feature in Messages, but make sure to turn it on inside the settings of Messages.
Settings > Messages> Turn iMessages ON
Read Receipts
Settings > Messages > Send Read Receipts option ON/ OFF
Creating Reading List
Open up a webpage in Safari
Click on the bookmark icon from the bottom, select Add to Reading List.
Opening/Retrieving Reading List
Click on the bookmark icon from safari("open book" icon). Select Reading List.